Smartphone compatibility
Your phone must have a Micro USB or USB C port and the USB HOST function, or USB On-The-Go, also known as USB OTG If you already have a phone, go to Google Play and search for the “Thermotrack Mobile Edition” application, or click directly on this link. If the “Install” button is active, your phone is compatible. If you don’t already have a phone, choose one that has the USB On-The-Go function.
Installing the application
Go directly to this link to download the free application and follow the instructions.
Application setup
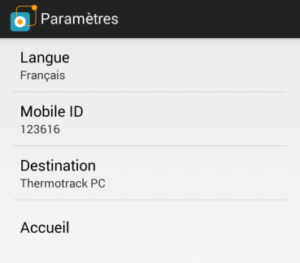
- Go to the Settings section.
- Select “Mobile ID”.
- Enter the Mobile ID given to you on the access code sheet and confirm.
- Select Destination and choose “Thermotrack PC”.
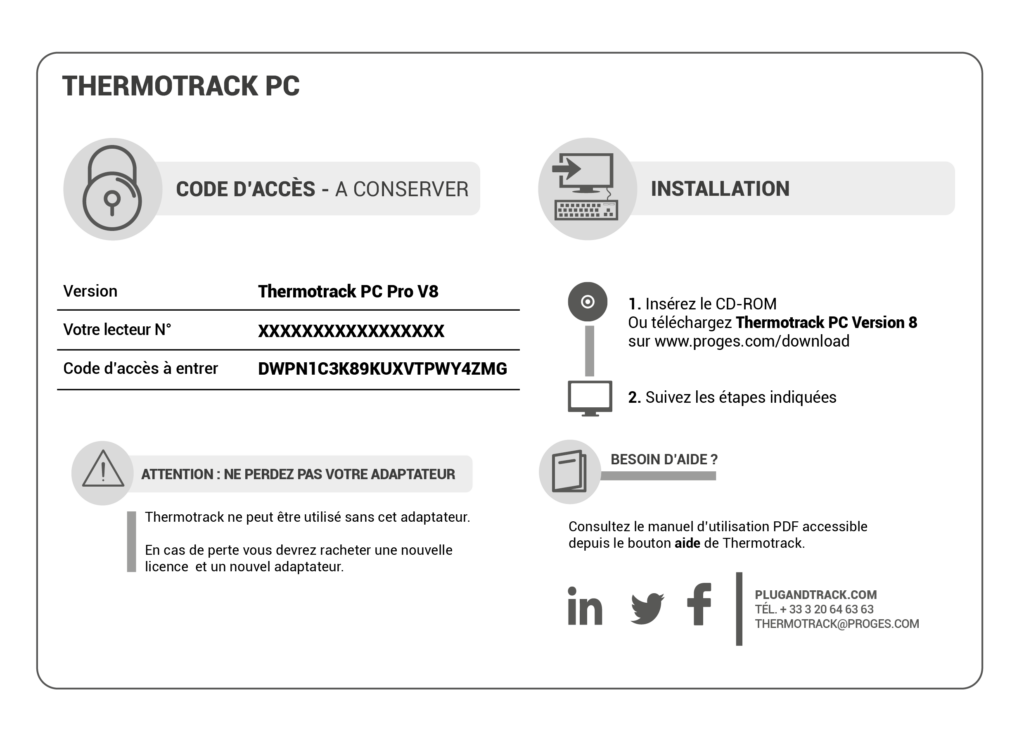
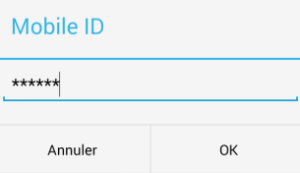
Installing the synchronization module on your PC
- Open Thermotrack PC and click on the “Sync” icon.

- The following window appears. Enter the “Synchronization module” access code supplied to you AND the Mobile ID (must be the same as the ID you entered in your phone).
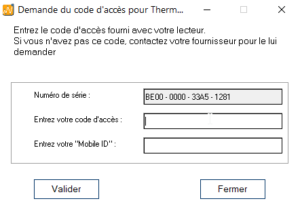
- Confirm.
Reading Thermo Buttons
Plug the Thermo Button into your phone. The Thermotrack Mobile application starts immediately.

Alarm control
Connect the reader to a Thermo Button and press the “Alarm” icon. The icon is displayed as :
- Green if the minimum and maximum thresholds have not been reached.
- Orange if the thresholds have been exceeded, within an acceptable time (Time delay programmed in the Button).
- Red if terminals and timer have been exceeded.
Relief and transfer
Data can be stored onboard your Smartphone and transferred to the application of your choice. You can then check, print and archive them in Thermotrack PC. A 3G subscription is not required. Data can be sent over Wi-Fi when you return to your office.
Mission relaunch
If you want to delete the data and start a new recording, use the “Relaunch” icon.
Data recovery in Thermotrack PC
Your PC must have Internet access.
If you’re using a proxy for your Internet access, you’ll need to fill in the credentials from the Tools menu. Start Thermotrack PC and press the “Synch” icon, then choose “Thermotrack Mobile Edition” from the list.
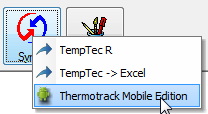
The following message indicates the number of records available.
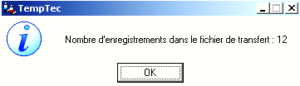
The first statement is displayed.
You can then follow the same procedure as when replacing your Thermo Buttons.
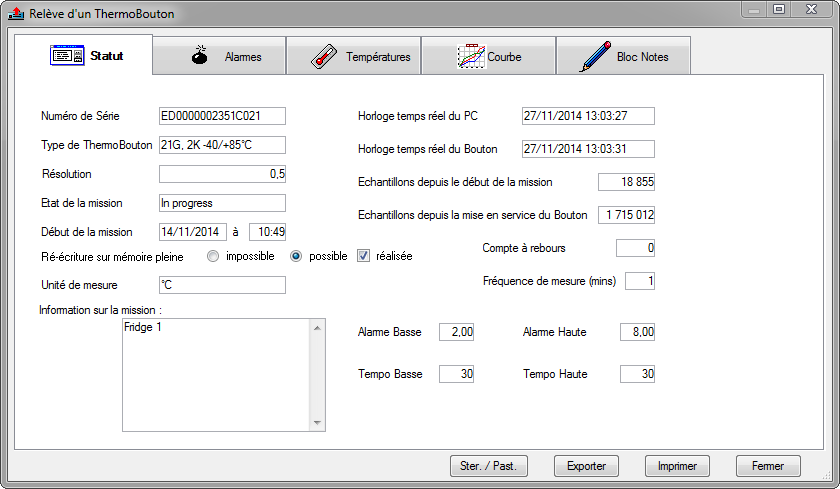
You can archive, export and/or print your data. As soon as you close the window, the next statement is displayed, and so on down to the last.
Please note. If you want to save the data on your PC, you must “Archive” each statement before moving on to the next one.
Archiving can be done automatically by selecting the “Automatic archiving” option in the Thermotrack PC “Tools” menu.

