How to view the results on Thermoscan IP ?
Click on the “Equipment” tab located on the left of the main window.
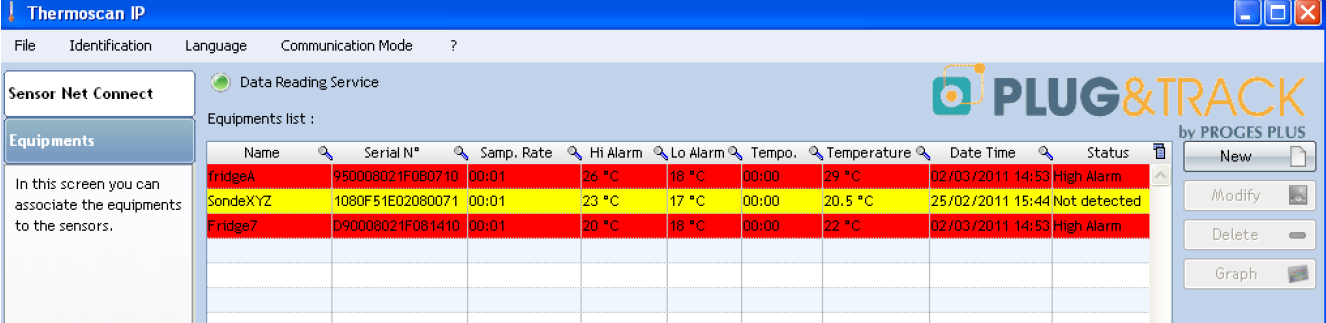
The chart shows information on the sensor settings, the date and value of the last temperature measured, and its status (Ok, High Alarm, Low Alarm).
The line appears in red when the equipment is in High Alarm, and in blue when the equipment is in Low Alarm. It appears in yellow when the sensor associated with the equipment is not connected.
In this window, you will be able to select from the “Equipment” list the equipment for which you wish to view the results.
Above this list, you will find a space where you can choose the time range over which you wish to view the results. By default the last 24 hours are displayed.
When you change the measuring range, you must press the “ok” button for the information to be updated.
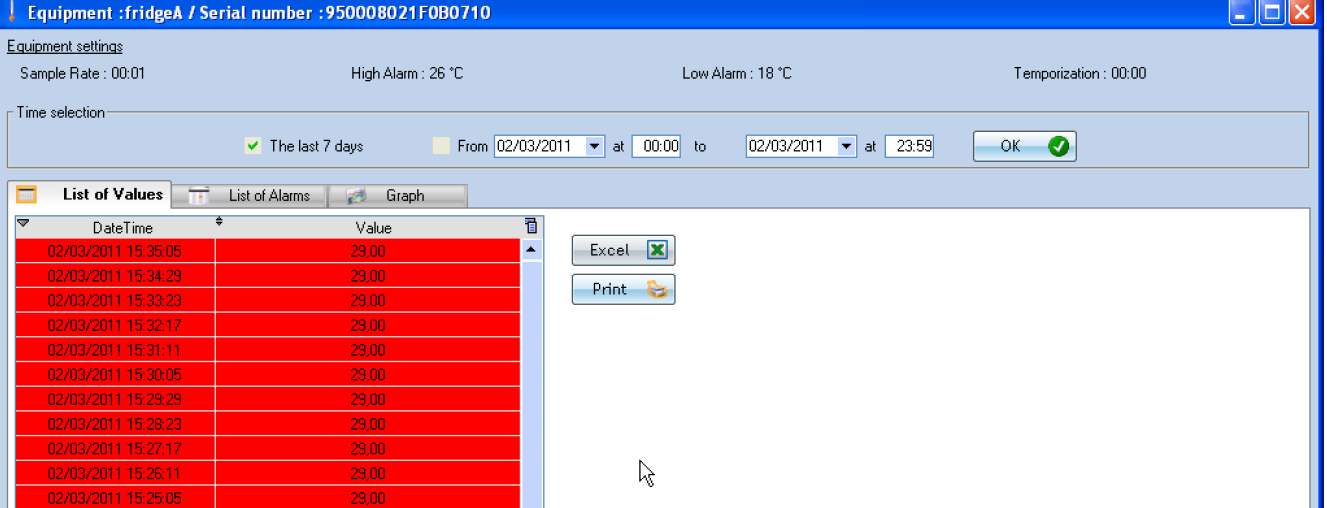
In this window you will also see three different tabs.
List of values
This tab allows you to view the information in the form of a chart with the dates/times and temperatures recorded.
You can export these data to an Excel file by pressing the “Excel” button, you can also print these data by pressing the “Print” button, a preview will be displayed on the screen. You can print directly on a printer, export in Word format, in Excel format, send the data by e-mail, etc.
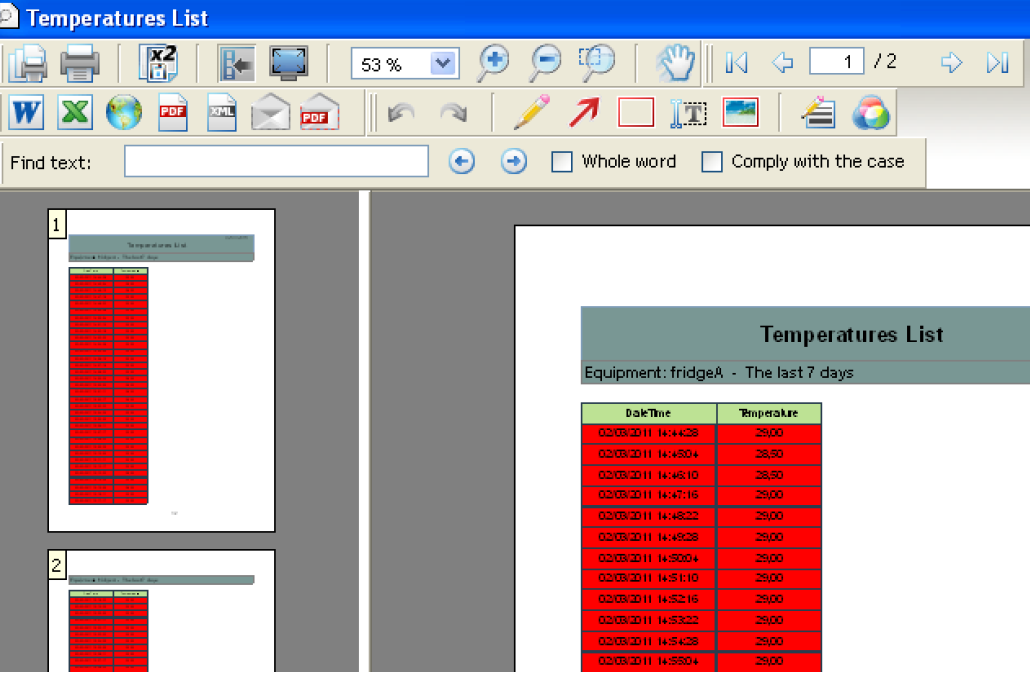
Alarm list
This tab informs you of the periods when the alarm thresholds you have set are exceeded, with the start date, the end date, the duration and the average temperature.
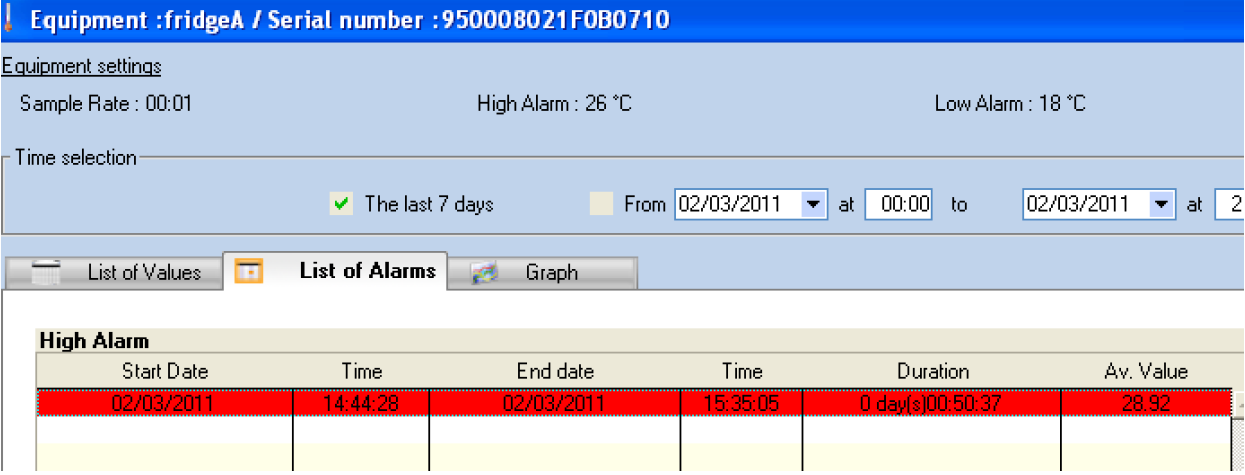
It is also possible to print the list of alarms.
Graph
This tab allows you to view the information in the form of a graph.
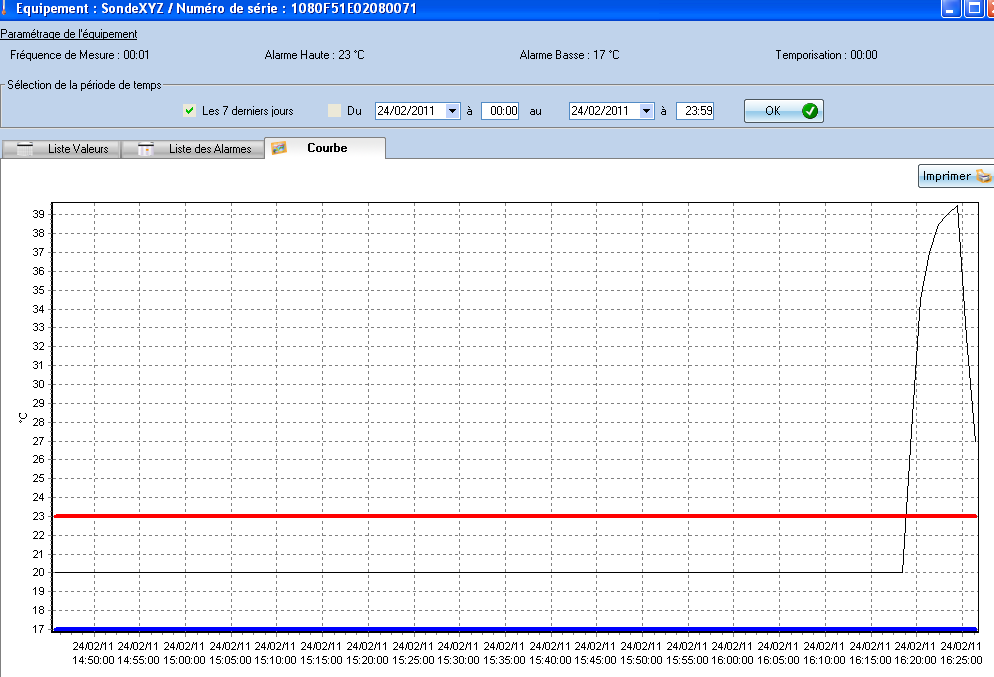
You can zoom in and out with the mouse (clockwise and counter-clockwise) and print the graph.
Caching and closing the application
You can now press the minimize icon to make the software disappear from the taskbar. The Thermoscan IP icon appears next to the clock. You can click on this icon again to make the ThermoScan IP reappear.
Closing of Thermoscan IP
A password is required to prevent ThermoScan IP from being locked out.
If you stop ThermoScan IP, the data will continue to be recorded and the alarm emails will be sent. Pop-ups will no longer be displayed.
The recording works as a service, i.e. even if the software is switched off, the temperatures are still recorded.
You can also set a password when starting the program. This password is also requested when you minimize the program to the taskbar and want to reactivate it.

To do this, go to “Identification”, then “Password to activate the software”.
Automatic restart of Thermoscan IP
By default, ThermoScan IP restarts automatically when you log in.
