Appuyez sur l’icône ‘Relève ‘et placez un Bouton sur le lecteur. Vous avez accès à :
- onglets : Statut, Alarmes, Températures, Courbe et Bloc Note
- boutons d’action : « Stérilisation / Pasteurisation », « Arrêt mission », « Archiver », « Exporter », « Imprimer » et « Fermer »

Statut :
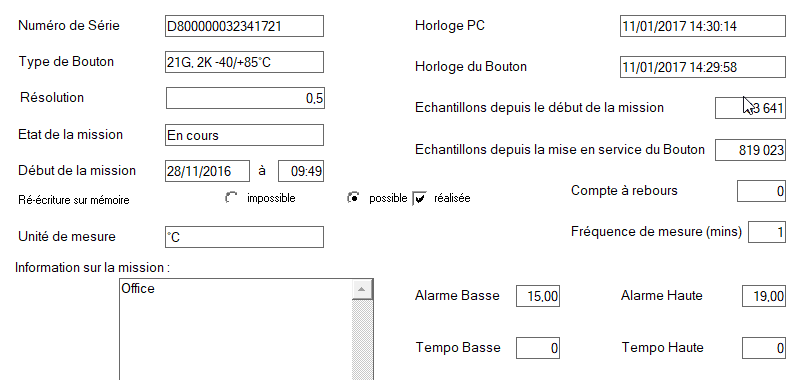
Thermotrack vous affiche les éléments suivants :
- Numéro de série du Bouton
- Type de Bouton
- Résolution choisie pour cette mission
- Etat de la mission : Encours, en arrêt, en attente d’alarme.
- Date et heure de début de mission
- Début de mission lors du dépassement d’une alarme : cette case restera cochée lorsque le Bouton aura démarré l’enregistrement et que le statut de la mission sera ‘en cours ‘l’état de cette case à cocher vous rappellera que votre Bouton était programmer pour ne démarrer qu’après la première alarme.
- Réécriture sur mémoire pleine (Autorisé ou non, réalisé ou non
- Horloge temps réel du PC et du Bouton
- Nombre d’échantillons depuis le début de la mission
- Nombre d’échantillons depuis la mise en service du Bouton ; cette valeur vous donne un indicateur de la durée de vie du bouton
- Compte à rebours (temps restant)
- Fréquence de mesure
- Niveaux d’alarmes hautes et basses et niveau des temporisations
- Information sur la mission (donnée dans la mémoire libre du Bouton)
Alarmes :
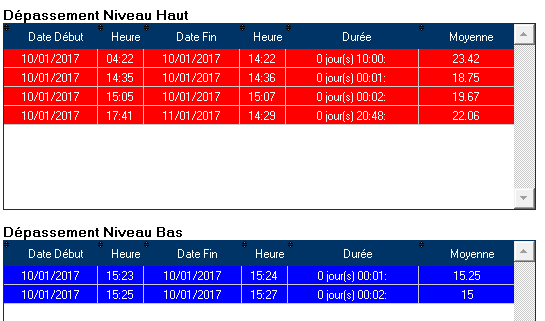
Cette fenêtre vous indique si les niveaux d’alarmes et de temporisation que vous avez fixés ont été dépassés.
Chaque Alarme possède un début et une fin qui constituent une période. Le Bouton peut stocker 12 périodes d’alarmes hautes et basses.
Pour chaque période, vous disposez du temps total et de la température moyenne durant cette période. Thermotrack vous calcule également le temps total pour l’ensemble des alarmes.
Les alarmes Rouges ou Bleues correspondent respectivement aux dépassements de la température haute et basse ET au dépassement de la temporisation
Les alarmes Orange correspondent aux dépassements de température SANS dépassement de la temporisation
Si vous avez autorisé la réécriture sur mémoire pleine (voir chapitre « Mission »), il se peut que la température moyenne de certaines périodes d’alarmes s’affiche comme N/A (Non Applicable), car les valeurs relatives à ces périodes auront été progressivement effacées. En effet, lors qu’il y a réécriture, le Bouton conserve l’information de dépassement du niveau d’alarme mais perd les valeurs associées à cette période.
Températures :
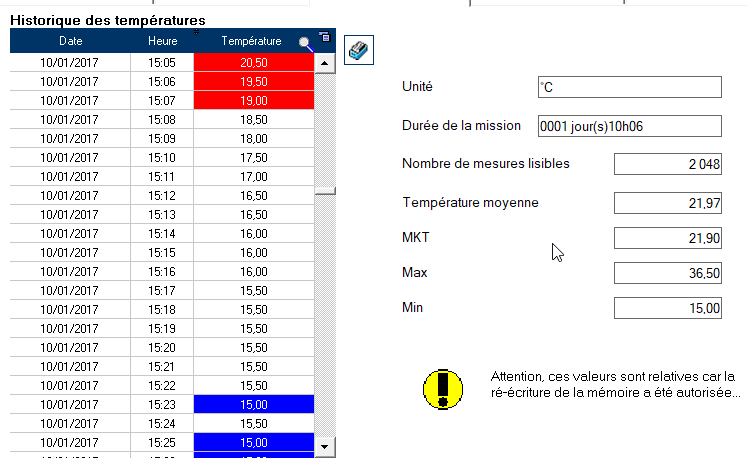
En sélectionnant cet onglet, vous avez accès à la liste des températures relevées (les 2048 dernières en cas d’écriture en boucle).
- Les dates et valeurs en bleue correspondent à des dépassements bas des niveaux d’alarme.
- Les dates et valeurs en rouge correspondent à des dépassements haut des niveaux d’alarme.
En cliquant sur la colonne « Date »‘ou « Température »‘vous pouvez classer les données par ordre croissant ou décroissant.
En cliquant sur la loupe placée à droite de ces deux colonnes, vous pouvez saisir une valeur pour que Thermotrack vous affiche la première valeur enregistrée.
Le bouton situé sur la droite du tableau permet de reclasser les valeurs dans leur ordre d’enregistrement.
Sur la droite de cette fenêtre s’affiche le nombre de valeurs disponibles, la température moyenne, le point le plus haut et le plus bas.
Courbe
La courbe du relevé s’affiche directement à l’écran.
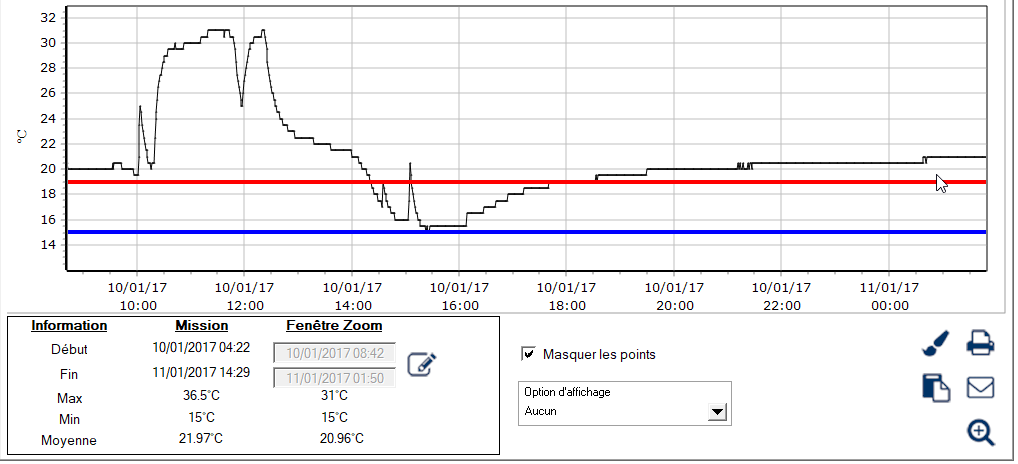
Zoom sur la courbe :
Vous pouvez sélectionner une partie de la courbe et zoomer sur la période avec la souris. Sélectionnez un point sur la courbe, cliquez sur le bouton gauche de la souris et maintenez enfoncé. Déplacer la souris vers le bas à droite, jusqu’au point à atteindre et relâchez le bouton de la souris. La courbe s’ajuste au cadre ainsi sélectionné.
Option d’affichage :
Vous pouvez afficher sur la courbe les étiquettes correspondant aux valeurs de température, de temps ou aux deux. Pour cela, choisissez l’option correspondante dans la liste proposée
Envoi d’un graphique par email :
Vous pouvez envoyer directement une image du graphique, tel qu’à l’écran en appuyant sur le bouton d’email.
Choisissez le format de l’image à joindre à votre email (les formats JPEG et GIF sont plutôt conseillés).Le format BMP est plus important et prendra plus de temps lors de l’envoi. Un email est préparé directement, avec l’image en pièce jointe, dont le nom est composé du numéro de série du Bouton, de la date et de l’heure du relevé.
Affichage des points sur le graphique :
Vous pouvez afficher ou ne pas afficher les points sur la courbe. Cliquer sur le bouton correspondant pour passer de l’un à l’autre.
Tableau ‘Information ‘ :
Ce tableau résume la mission et la fenêtre zoom en indiquant le début et la fin de la période, le point le plus haut, le plus bas et la moyenne des températures.
Bloc-Notes :
Le bloc note est votre espace de travail pour noter ce que vous désirez, pour créer des rapports personnalisés. Vous pouvez y entrer du texte, le mettre en forme grâce aux icônes, utilisez le correcteur orthographique.
Vous pouvez aussi y coller par exemple la liste des alarmes : Pour ce faire, placez-vous dans la liste des alarmes, faites un clic droit dans la liste, sélectionner copier ou tout copier, puis revenez dans le bloc note et faites ‘Coller’ avec le clic droit.
Vous pouvez aussi copier le graphique grâce au bouton de copie à droite de l’écran, puis vous pouvez redimensionner l’image à partir d’un des coins.
Enfin, vous pouvez imprimer votre rapport
Pratique : Si vous archivez le relevé, le rapport et son contenu sont sauvegardés avec. Toute modification ultérieure sera également sauvegardée directement.
Archiver
Vous pouvez archiver les relevés de température.
Lorsque vous avez lu un Bouton, appuyez sur le bouton « Archiver »‘et entrez un Libellé, un Auteur et un Commentaire.
Dans la fenêtre catégorie, choisissez la catégorie dans laquelle vous souhaitez placer votre archive, puis validez avec le bouton « OK »
Vous pouvez ajouter un nouveau dossier en cliquant sur le bouton droit de la souris.
Voir également les options d’archivage automatique dans le paragraphe 3.2 Archivage
Exporter :
Vous pouvez exporter les relevés de températures vers Excel à partir de ce bouton
Imprimer :
Vous pouvez imprimer au choix :
- La liste des alarmes
- La liste des températures
- La courbe
- Le bloc note
Lorsque vous avez choisi l’état à imprimer, Thermotrack vous donne une prévisualisation avant impression. A partir de cette prévisualisation, vous pouvez :
- Exporter dans Word
- Envoyer l’état par email (envoie d’une image)
- Envoyer par email sous forme de PDF
- Créer un document PDF
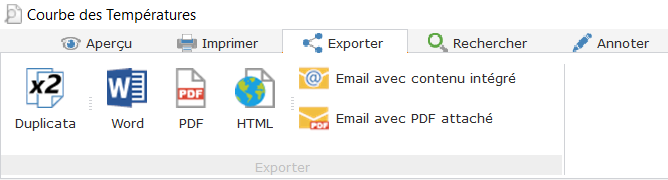
Pour la personnalisation des états (votre logo, votre adresse peut apparaître sur chaque état que vous imprimer), voir le paragraphe 3.3 Pieds de pages personnalisés
Stérilisation / Pasteurisation
Thermotrack Vous permet de calculer les VP et VS. Pour cela, il vous suffit d’appuyer sur le bouton « Ster. / Past. » situé en bas de l’écran de relève.
Choisissez le procédé à tester :
- Pasteurisation : Par défaut le T est fixé à 70, le z à 10
- Stérilisation : Par défaut, le T est fixé à 121 et le z à 12
- Manuel : Vous pouvez ici spécifier le T et le z
Vous pouvez aussi choisir des critères de sélection de température (température supérieure à xx’ ou comprise entre xx et yy’
En fonction de ces paramètres les différentes périodes sont affichées, avec la date de début, la date de fin, la durée et la valeur atteinte.
Il existe un moyen très rapide de vérifier la réussite du process de stérilisation ou de pasteurisation. A partir de l’icône ‘Ster. / Past.’ du menu principal.
- Tout d’abord, missionnez un Bouton pour un VP ou VS :
Vous pouvez rapidement missionner un Bouton pour effectuer un calcul de VP ou VS, et ce à partir de l’icône situé sur le menu principal. Dans ce cas, votre Bouton sera missionné sur la base de la fréquence de mesure et de la temporisation d’alarme définies dans le menu « Mission » « Configuration Stérilisation / Pasteurisation » - A l’issue du process, utilisez l’icône « Ster. / Past ». Une fenêtre apparaît alors et vous indique « Procédé Réussi ». Vous pouvez alors choisir de fermer la fenêtre ou d’ouvrir le relevé complet.
