Contenu du paquet
Votre système de surveillance de température est livré avec les éléments suivants :
- 1 TB Net Connect
- 1 Alimentation 230/5V
- 1 lecteur de Thermo Boutons
Branchement du TB Net Connect
- Branchez votre TB Net Connect sur une alimentation électrique à l’aide de l’alimentation électrique fournie
- Raccordez le TB Net Connect sur votre réseau informatique à l’aide du câble RJ45. Si vous n’avez pas de réseau, vous pouvez brancher le TB Net Connect directement sur votre ordinateur. Dans ce cas, vous devez utiliser un câble droit. Renseignez-vous auprès du revendeur informatique le plus proche.
Si vous utilisez des adresses IP fixes
- Télécharger le programme « Microchip Ethernet Discoverer.exe » en cliquant sur ce lien
- Branchez le TB Net Connect directement sur le port Ethernet (prise réseau) de votre PC et exécutez le programme Microchip Ethernet Discoverer. Le TB Net Connect est détecté automatiquement.
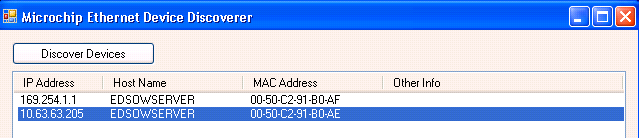
- Repérez l’adresse IP qui s’affiche dans la fenêtre Microchip Ethernet Discoverer qui s’affiche et paramétrez votre connexion réseau local sur une adresse du même type.
Exemple :- Si l’adresse qui apparait dans la fenêtre est 192.168.1.10
- Paramétrez votre PC avec une adresse de type 192.168.1.20
- Attention : avant de modifier l’adresse IP de votre PC, pensez à noter celle utilisée jusqu’à maintenant.
- Double-cliquez sur la ligne du TB Net Connect que vous devez configurer. La page suivante s’affiche dans votre navigateur Internet.
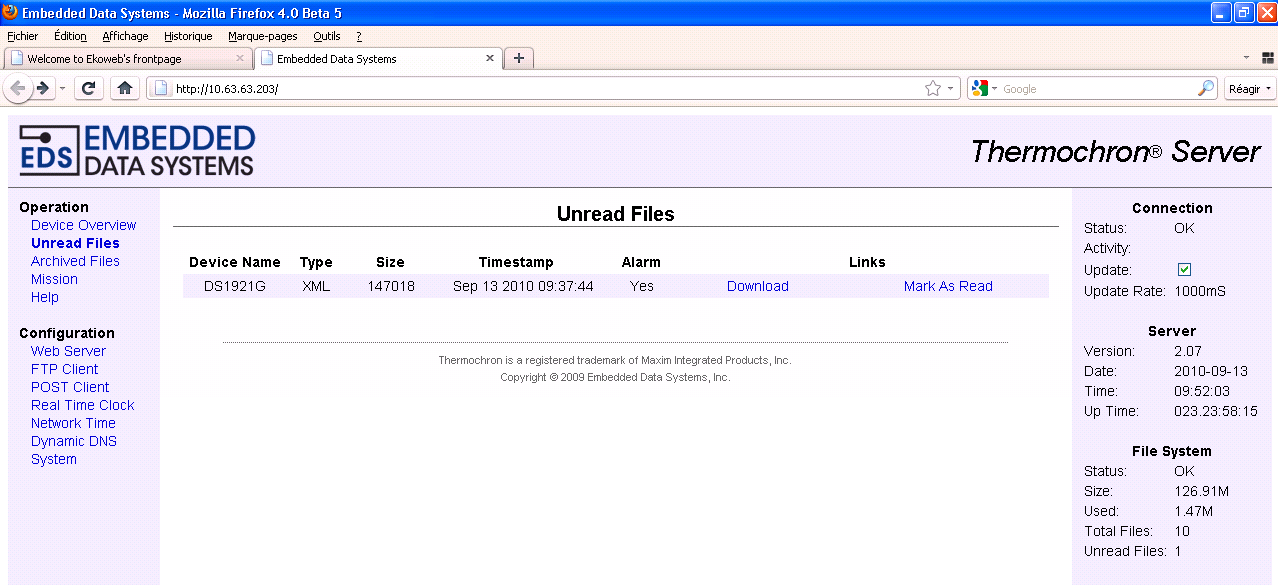
- Utilisez le menu « Web Server ». Le login est « admin », le mot de passe est « eds ». Après avoir entré ces données d’indentification, vous obtenez la fenêtre de configuration de l’adresse IP.
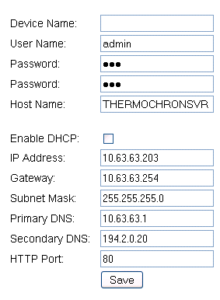
- Dans le champ « Host Name » indiquez un nom pour ce TB Net Connect. Exemple TBNC.
- Décochez la case « Enable DHCP ».
- Entrez les adresses IP fournies par votre administrateur réseau.
- Cliquez sur « Save ».
- Branchez maintenant le TB Net Connect sur votre réseau.
- Re-paramétrez l’adresse IP de votre PC avec l’adresse utilisée précédemment.
- Suivez ensuite les instructions de paramétrage.
Si vous utilisez des adresses IP dynamiques (DHCP)
- Télécharger le programme « Microchip Ethernet Discoverer.exe » en cliquant sur ce lien.
- Branchez le TB Net Connect sur une prise réseau et exécutez le programme Microchip Ethernet Discoverer. Le TB Net Connect est détecté automatiquement.
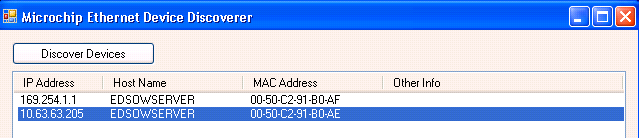
- Dans cette fenêtre, double cliquez sur la ligne du TB Net Connect pour ouvrir la page de configuration.
- Suivez ensuite les instructions de paramétrage.
Paramétrage du TB Net Connect pour Thermotrack Online
Dans le menu de gauche de la page, choisissez l’option « POST http ». Le login (si demandé) est « admin ». Le mot de passe est « eds ». La fenêtre suivante apparait :
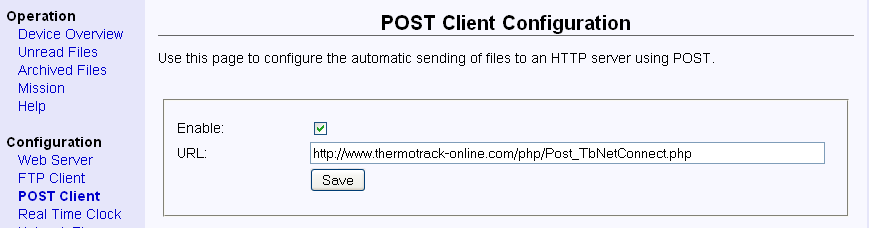
- Cochez la case « Enable » et dans le champ URL entrez l’adresse suivante :
http://www.thermotrack-online.com/php/Post_TbNetConnect.php - Appuyez sur « Save »
Dans le menu de gauche de la page, choisissez l’option « System » Le login (si demandé) est « admin ». Le login est « eds ». La fenêtre suivante apparait :
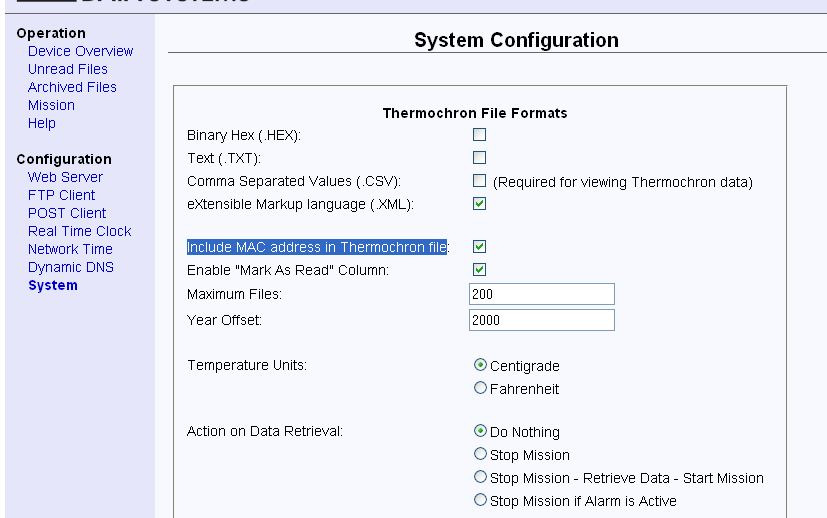
- Cochez la case eXtentible Markup Language (.XML)
- Cochez la case Include MAC address in Thermocron file
- Action on Data Retreival : Choisissez la fonction Do Nothing.
- Appuyez sur le bouton « Save »
Lecture des Thermo Boutons avec le TB Net Connect
- Brancher le TB Net Connect sur secteur. Positionner le Thermo Bouton sur le lecteur de Thermo Bouton connecté au port RJ12 du TB Net Connect.
- La led « Download » s’allume pendant quelques secondes pour indiquer le téléchargement des données.
- Les led High et low alarm detected indiquent la présence d’alarmes hautes ou basses.
- La led « Ready/Download completed » indique que le téléchargement est terminé.
- Lorsque le TB net Connect est branché sur votre réseau Ethernet, les données sont envoyées directement sur Thermotrack Online.
- Dans la liste des missions, le statut de la mission sera « relevé » et le nom de l’utilisateur associé au TB Net Connect (voir paragraphe 3.1 Création des utilisateurs) sera indiqué dans le champ « Relevé par ».
