Comment visualiser les résultats sur Thermoscan IP ?
Cliquez sur l’onglet « Equipements » situé à gauche de la fenêtre principale.
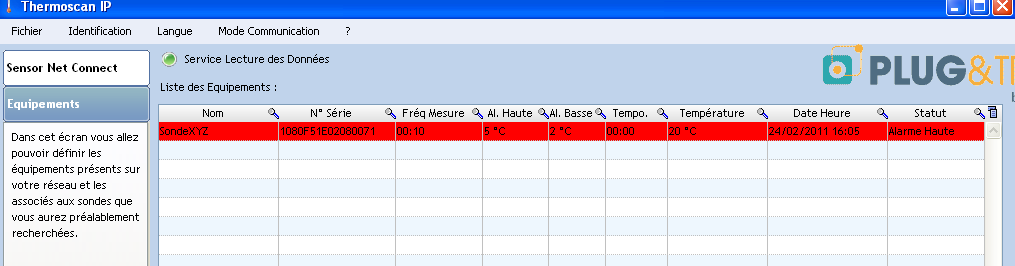
Le tableau indique les informations sur le paramétrage des sondes, la date et la valeur de la dernière température mesurée, ainsi que son statut (Ok, Alarme Haute, Alarme Basse).
La ligne apparaît en rouge lorsque l’équipement est en Alarme Haute, et en bleu lorsque l’équipement est en Alarme Basse. Elle apparaît en jaune lorsque la sonde associée à l’équipement n’est pas connectée.
Dans cette fenêtre, vous allez pouvoir sélectionner dans la liste « Equipement » l’équipement pour lequel vous souhaitez visualiser les résultats.
Au-dessus de cette liste, vous trouverez un espace permettant de choisir la plage de temps sur laquelle vous souhaitez visualiser les résultats. Par défaut on visualise les 24 dernières heures.
Lorsque vous modifiez la plage de mesures, vous devez appuyer sur le bouton « ok » pour que les informations soient mises à jour.
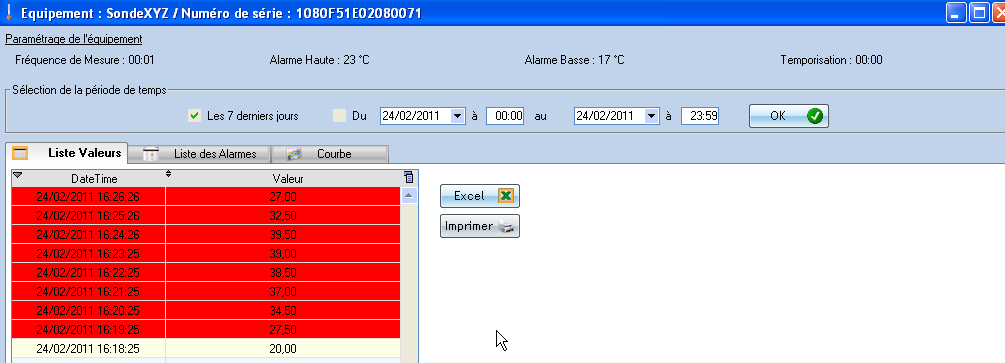
Dans cette fenêtre, vous visualisez également trois onglets différents.
Liste des valeurs
Cet onglet vous permet de visualiser les informations sous la forme d’un tableau comportant les dates/heures et les températures relevées.
Vous pouvez exporter ces données dans un fichier Excel en appuyant sur le bouton « Excel », vous pouvez également imprimer ces données en appuyant sur le bouton « Imprimer », une prévisualisation s’affichera à l’écran. Vous pourrez imprimer directement sur une imprimante, exporter sous un format Word, sous un format Excel, envoyer les données par mail, etc.
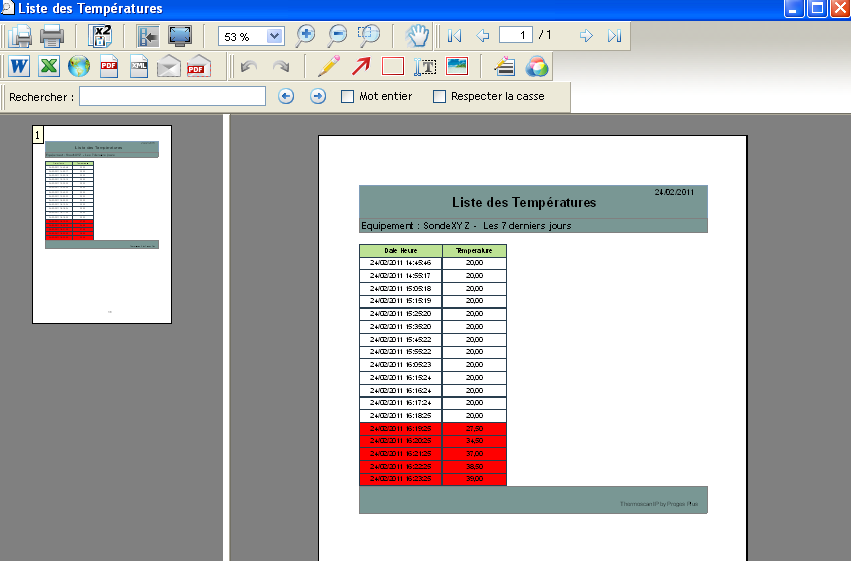
Liste des alarmes
Cet onglet vous informe des périodes de dépassement des seuils d’alarmes que vous avez fixées, avec la date de début, la date de fin, la durée et la température moyenne.
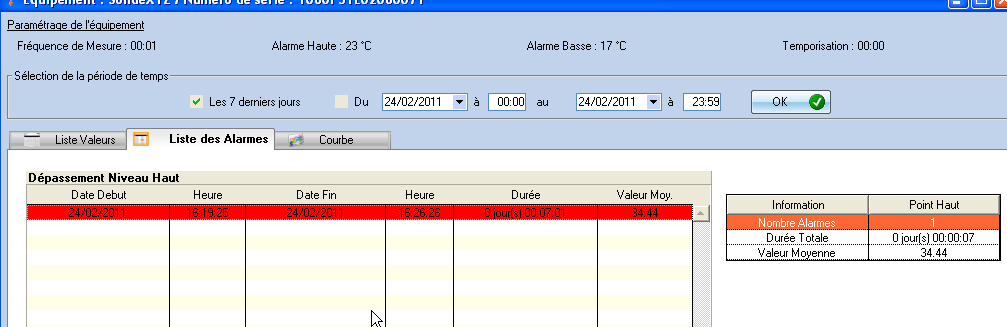
Il est également possible d’imprimer la liste des alarmes.
Courbe
Cet onglet permet de visualiser les informations sous la forme d’une courbe.
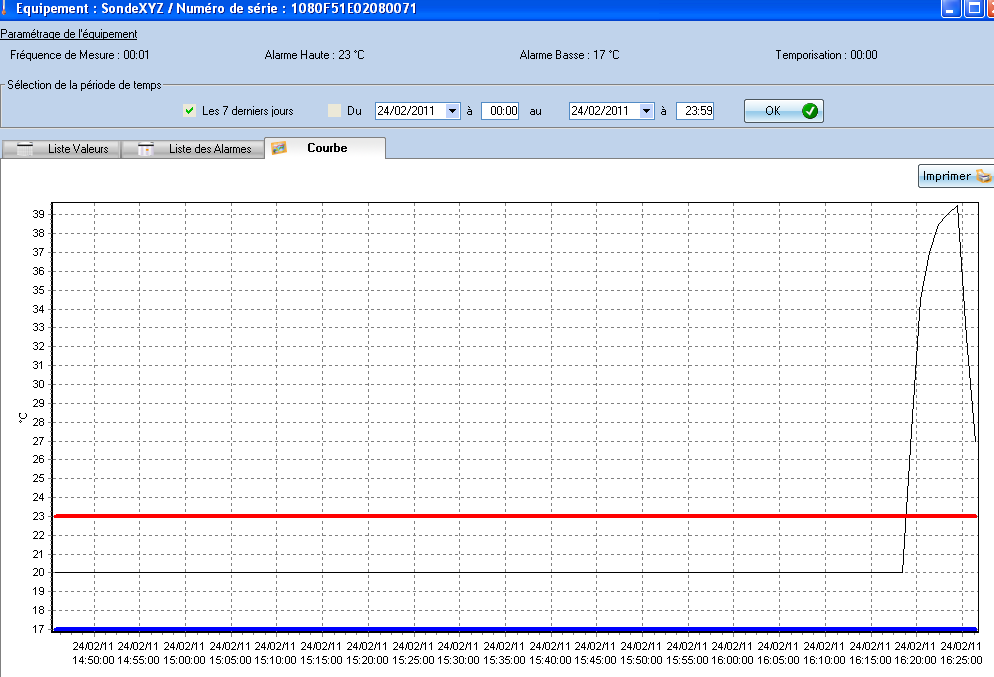
Il vous est possible de faire un zoom et de revenir en arrière avec la souris (sens des aiguilles d’une montre, puis sens inverse) et d’imprimer la courbe.
Mise en cache et fermeture de l’application
Vous pouvez maintenant appuyer sur l’icône de réduction de la fenêtre pour faire disparaître le logiciel dans la barre des tâches. L’icône de Thermoscan IP apparaît à côté de l’horloge. Vous pouvez cliquer à nouveau sur cette icône pour faire réapparaître le ThermoScan IP.
Fermeture de Thermoscan IP
Pour éviter les fermetures intempestives de ThermoScan IP, un mot de passe est nécessaire.
Si vous arrêtez ThermoScan IP, les données continueront à être enregistrées et les emails d’alarme seront envoyés. Les pop-up ne seront plus affichés.
L’enregistrement fonctionne en tant que service, c’est-à-dire que même si le logiciel est éteint, les températures sont tout de même enregistrées.
Vous pouvez également activer un mot de passe au démarrage du logiciel. Ce mot de passe est aussi demandé quand vous minimiser le logiciel dans la barre des tâches et que voulez le réactiver.
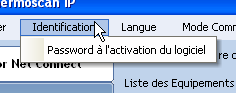
Pour cela, allez dans « Identification », puis « Password à l’activation du logiciel ».
Redémarrage automatique de Thermoscan IP
Par défaut, ThermoScan IP redémarre automatiquement lorsque vous ouvrez votre session.
