The icon « Tools » gives you several customization options to save time.
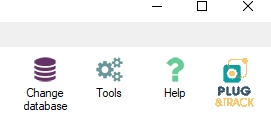
When downloading a Button, you can have the following automatic functions.
Select date when reading a Button :
If you tick the box, you will be able to choose the period you want to see when reading a Button. The data registered before and after this period will not be taken into account.
Print the graph automatically
If you tick this box, the graph will be printed in the printer by default, as soon as you read the button and close the window.
Send the graph by Email in case of alarms
If you tick this box, the graph will be send in PDF by email if some temperature alarms are registered.
When you tick this box, you can enter the email addresses of the recipient(s) (put a ; between the addresses).
Data location
By default, the data are stored in : C:\ProgramData\ProgesPlus\Thermotrack\V8\Thermobouton (or V7 if you have a version 7).
You can store the data in another place, either on your PC or on a server.
To create a new data base, you have to create the folder where you want to store the data in and then choose “Create a new data base” in Thermotrack PC.
It is not possible to merge two databases, nor to transfer data from one database to another.
Warning :
It is not possible to merge two databases, nor to transfer data from one database to another.
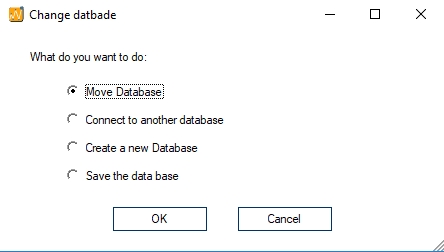
Save data automatically
By default, since the Version 8, data are automatically saved when closing the window. They are classified in virtual directories by year and month.
The name of the archive is made up of the date (format year-month-day-time) and the name that you gave to the Button when missionning it (see tab memory” in missionning Thermo Buttons)
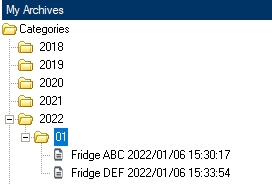
If you have an earlier version and that you want to activate this option, click
“Text in memory + year/month/day hours:minutes:seconds
and Automatically save data when closing the download window
and Save in the form Year/Month.
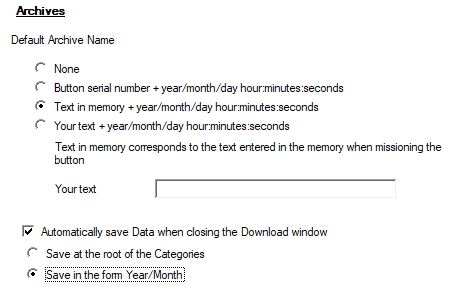
Customized footers
You can add your logo and address on the footer of your reports, graphs, lists…
Export data to another software
You can automatically create a text file with all the values so that they can be used by another software (Lab management software, quality management software, ERP…).
First, create a test file (.TXT) in the location you choose with your Windows browser, then select the location for this file in Thermotrack PC.
The software that will use this data will have to empty the file to avoid getting a too big file.
The created file will contain the following information, separated by ;
- Serial number of the Button (16 alphanumerical characters).
- Unit (°C or H%).
- Low alarm level (6 characters max.).
- High alarm level (6 characters max.).
- Registered value (6 characters max.).
- Status (1 character : N = Normal, B=Low alarm, H = High alarm).
- Button internal Identification (free text entered in the memory of the Button when missioning it).
