To add a sensor connected to a FoxNet logger in Net Device Manager, follow these instructions
Add a new FoxNet Controller
- Open Net Device Manager
- In the “Network Devices” menu, click on “New”.
- The list of Controllers on the network appears as follows
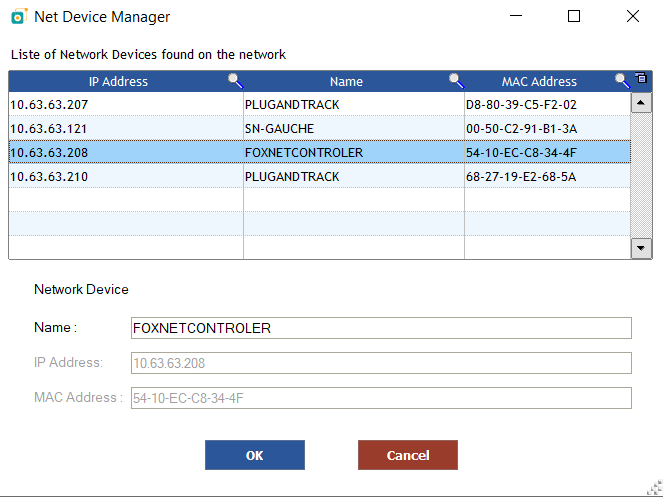 Note: If your Controller is connected to another VLAN, follow the instructions below.
Note: If your Controller is connected to another VLAN, follow the instructions below.- Select the Controller you wish to add. If you’re using more than one Controller, you’ll need to give each one a different name.
- Click on OK
- The list of FoxNet loggers detected by this Controller is displayed as follows
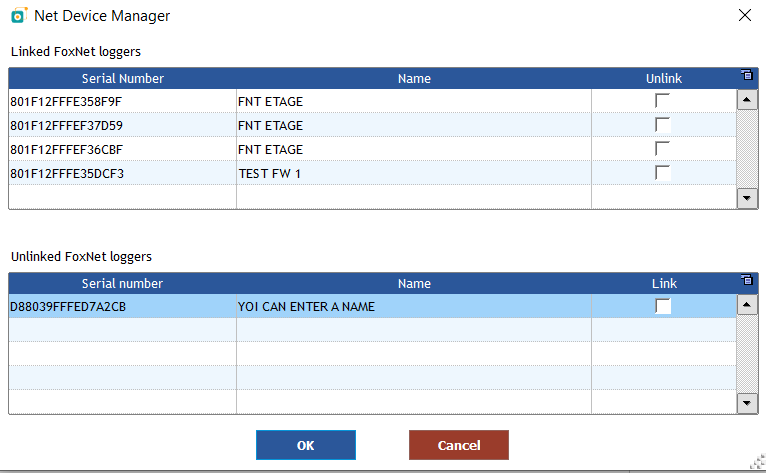
- Select the loggers you wish to link to this Controller. You can give them a name
- When the association is complete, you can detect the sensors connected to these loggers.
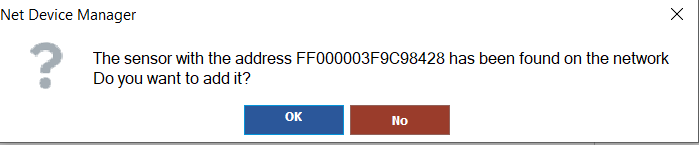
You can then add this new Sensor in Thermotrack-Webserve by following these instructions
Add a new FoxNet Logger to an existing Controller
- In the “Network Devices” menu, select the FoxNet Controller to which you wish to add the logger.
- Click on the “Manage FoxNet” button.
- Link the new FoxNet logger to this Controller and add the sensors connected to this logger.
Add a new sensor to an existing FoxNet Logger
In the “Network Devices” menu, select the Controller to which the logger is already connected and click on “Search Sensors”.
If your FoxNet Controller is on a different VLAN
In the “Tools” menu, select the “Fixed” communication mode
You can manually add the Controller by entering its IP address
Assign a Fixed IP address to the Controller
Follow the instruction to assign a fixed IP address to a Controller
